こんにちは、ゆり(@yuri__blog)です。
Upwork(海外のクラウドソーシング)で日々外貨を稼いでいます。
私は、完全初心者だった状態からUpworkを初めてから、2カ月で1019ドル稼げました。
2022年12月からTop Rated(上位10%に送られる称号)になりました!
Total Earnings(今まで稼いだ額)が$1K(1000ドル)(約14万円)を超えたときの画像です。
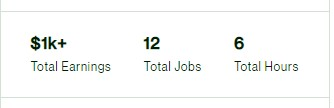
この記事ではUpworkの登録方法からプロフィールの作成までを画像付きで解説します。
プロフィールはUpworkで稼ぐうえで非常に重要です。
是非最後までご覧ください。
Upworkに登録する
まずはUpworkのアカウントを作成しましょう。
こちらから登録の画面に飛べます。
※アフィリエイトリンクではありませんのでご安心ください。
リンクから飛ぶと以下の画面が表示されます。
右の“I’m a freelancer, looking for work”を選択し、Create Accountをクリックします。
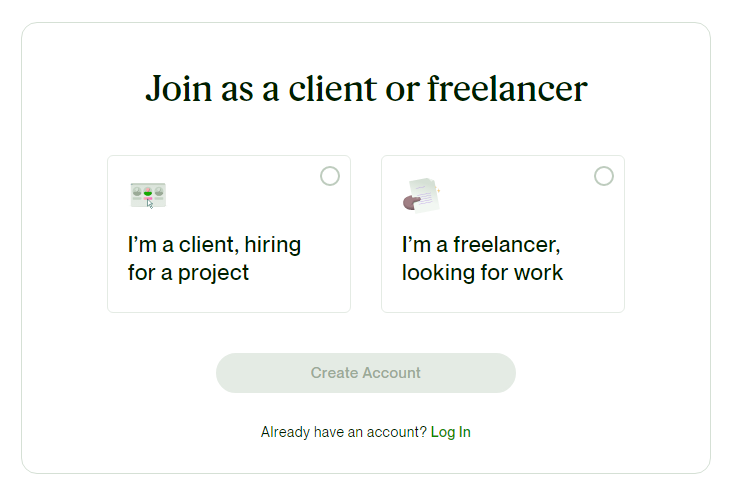
名前などを入力する
次のページでは名前などを入力します。
今回はAppleとGoogleは使わない場合についてご紹介します。
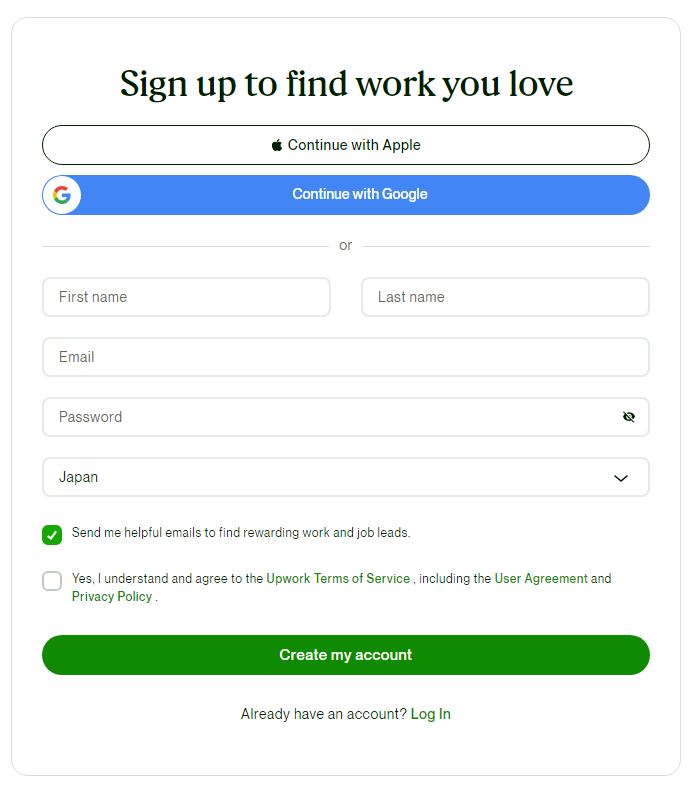
First nameにはあなたの下の名前(例:太郎)をローマ字で入力します→Taro
Last nameはあなたの苗字(例:山田)を同じくローマ字で入力→Yamada
Emailの欄にはメールアドレスを入力。仕事に関する通知などが届きますので、gmailやyahooなど普段確認できるメールアドレスを選択しておきましょう。
Passwordはパスワードを入力しましょう。
国はデフォルト設定でJapanになっています。変更が必要な場合は今住んでいる国にしましょう。
Send me helpful emails to find rewarding work and job leadsは「自分にあった仕事がある場合、メールで通知して!」という意味です。もし必要であればチェックを入れたままにしましょう。必要ない場合は外して問題ないです。
最後のYes, I understand…はUpworkの利用規約に同意するという内容です。こちらにチェックを入れないと登録はできません。
メールアドレスの認証
すべての項目を入力しCreate my accountをクリックすると、以下の画面になります。
先ほど入力したメールアドレスの認証を行います。
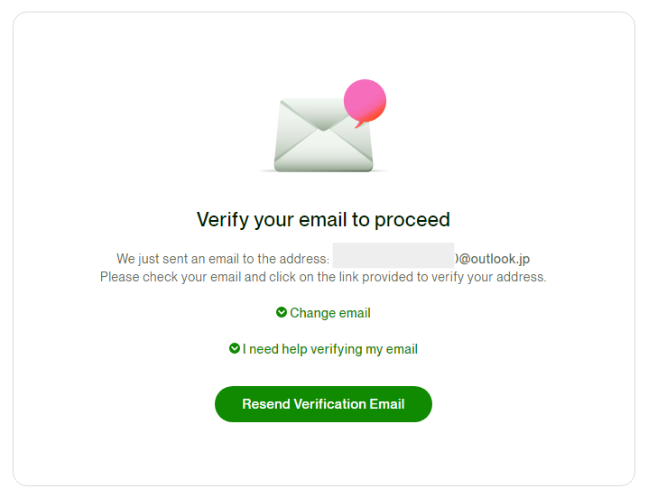
迷惑メールに送られる可能性もありますので、そちらも確認しましょう。
万が一届いていない場合は、緑のResend Verification Emailをクリックしていましょう。
以下のようなメールが送られてきます。
緑のVerify Emailをクリックすると次の画面に飛びます。
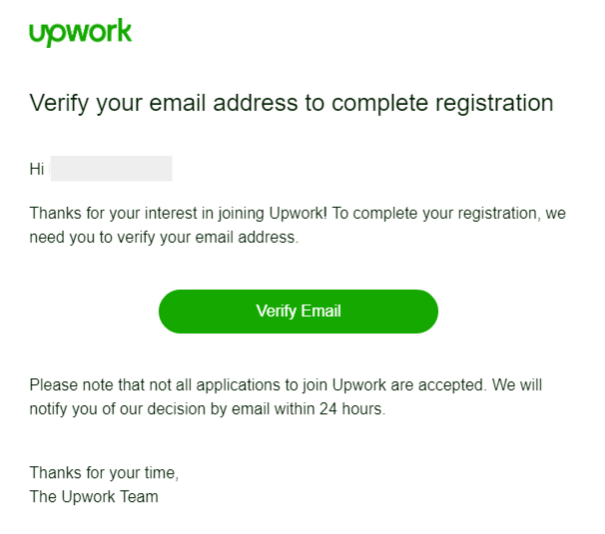
Verify Emailをクリックすると以下の画面になります。
ここからプロフィールを作成していきます。
作成方法としては3つあります。
1. リンクトインの情報を基に作成
2. 英文履歴書(レジュメ)をアップロードする
3. 一から作っていく
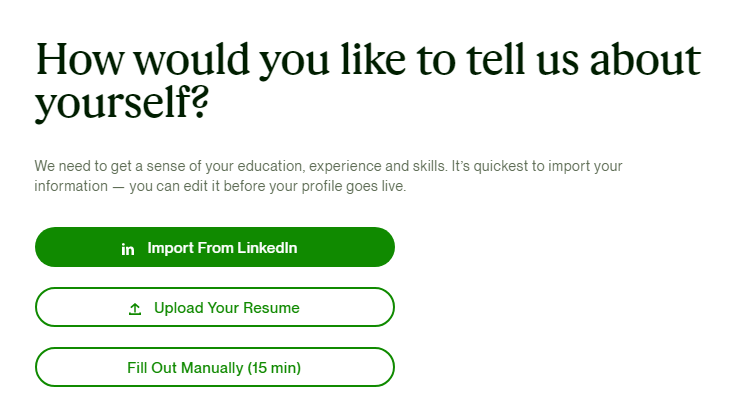
今回は3. 一から作っていく方法をご説明します。
プロフィールのタイトルを作成する
このページではあなたのプロフィールのタイトルを作成します。
プロフィールのタイトルはあなたの職種名を入れましょう。
例:Translator、Writer、Graphic Designer、Web Designerなど
対応できる言語も入れると、さらに具体性が伝わります。
例:Translator (English ↔Japanse)やWriter (Japanese ↔Korean)
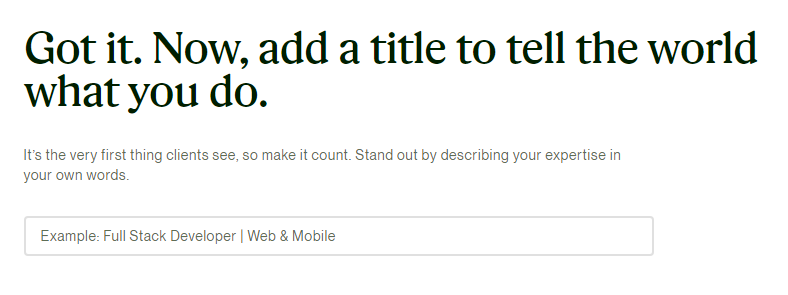
職歴を設定
次のページはあなたの職歴を追加するページです。
「+」マークを押すと↓
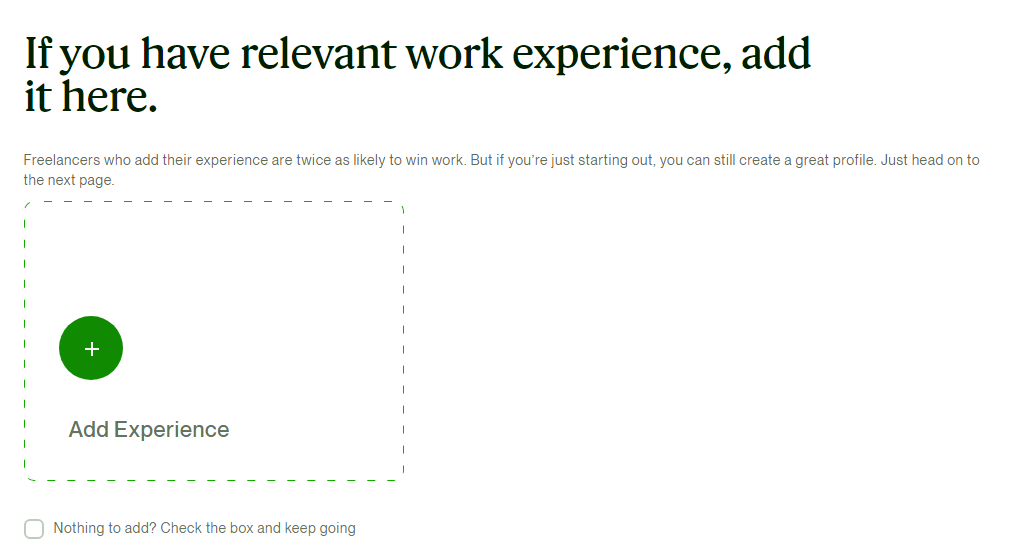
以下の画面になります。
それぞれの欄を記載してみましょう。
「英語で一から書けないよ!」って場合は日本語で書いてからDeep Lなど翻訳ツールを使えば全然OKです。
会社名を明かす必要はありません。
International Consulting CompanyやIT companyなどどんな業界での職歴があるのか、伝わる表現を使うと分かりやすいと思います。
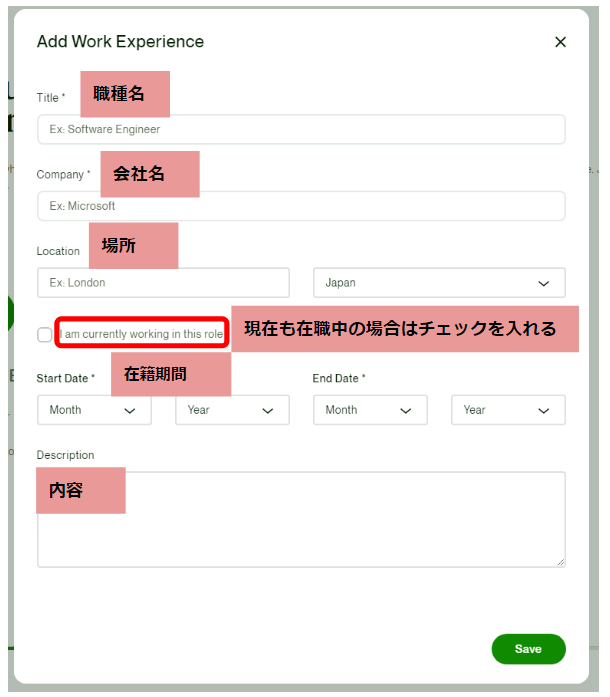
1つ追加したら以下の画面になります。
職歴が複数ある場合は再度「+」マークから追加しましょう。
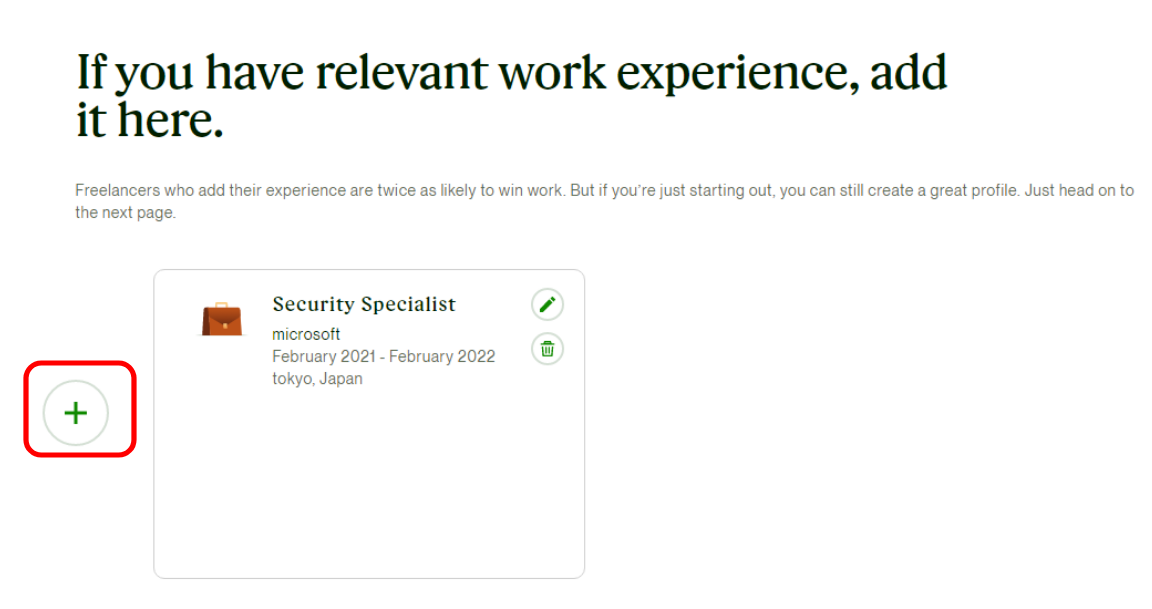
学歴の入力
次は学歴です。
同じように「+」から追加します。
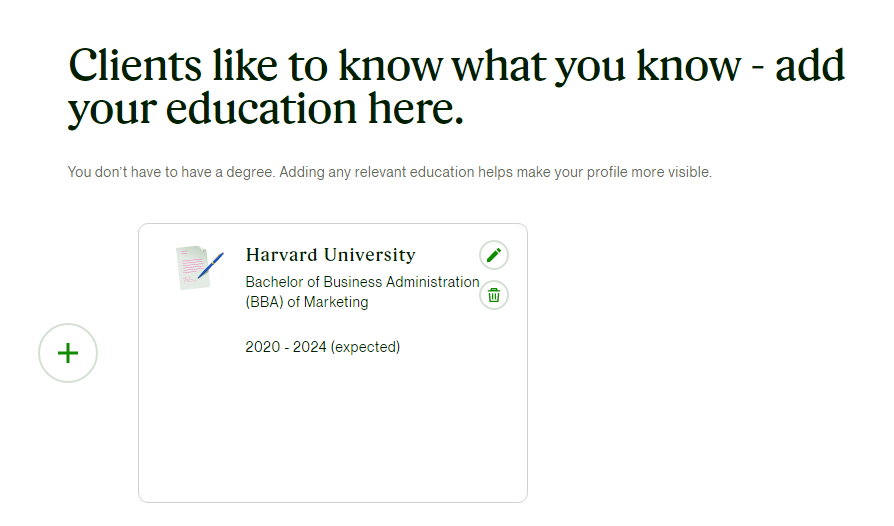
こんなページです。
それぞれの項目を入力します
Degree(学位)の欄は以下を参照してください。
- 博士 Doctor
- 修士 Master
- 学士 Bachelor
- 短期大学士 Associate degree
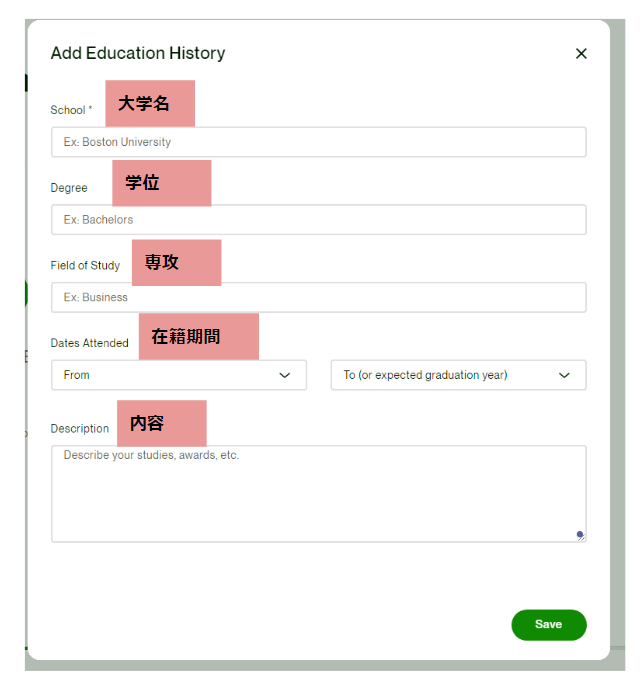
大学までの学歴をいれておけばいいでしょう。
中学、高校の歴は必要ありません。
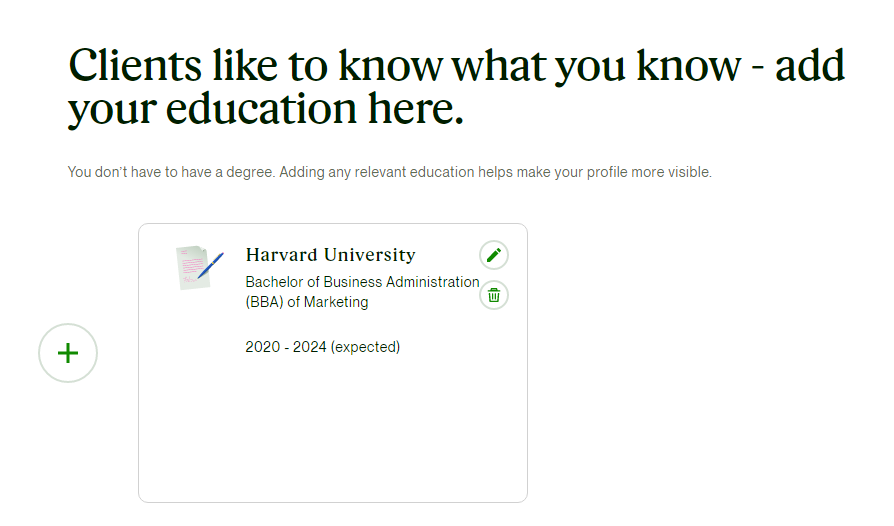
もう少しです。頑張りましょう。
次は話せる言語の選択です。
英語はデフォルトで表示されます。
右のプルダウンから当てはまるレベルを選択しましょう。
使える言語の設定
日本語を追加するには左下のAdd a languageをクリック。
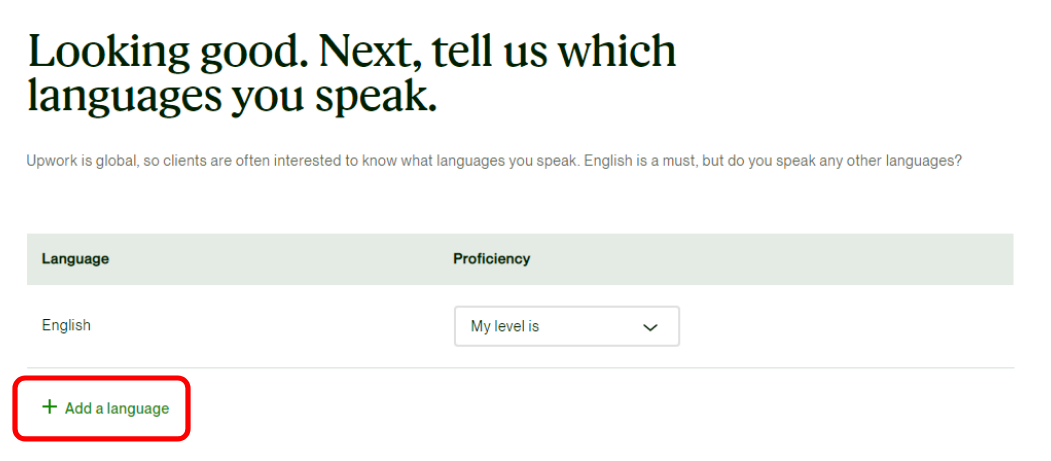
I knowのプルダウンからJapaneseを選択、
同じようにMy level is からレベルを選ぶ。
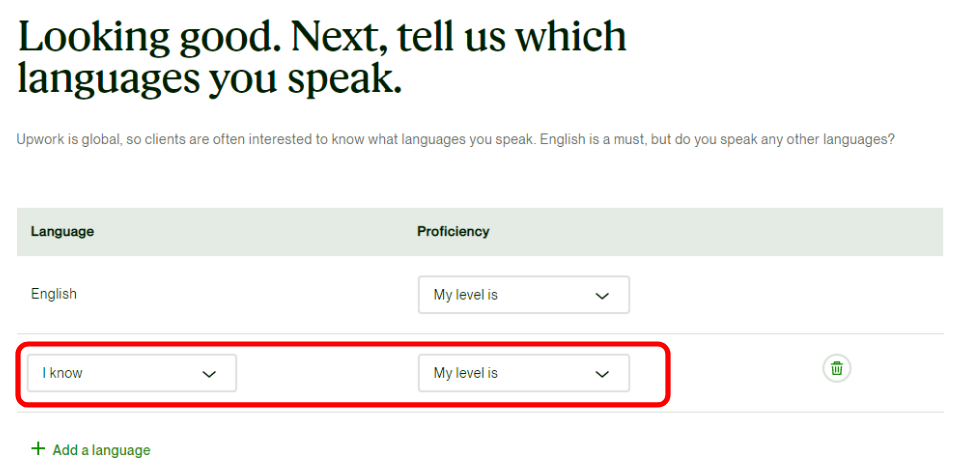
スキルの設定
次はスキルの追加です。
経験したことがある職種やできることをどんどん入れちゃいましょう。
上記と同じように、対応可能なことTranslationやWeb Design, Writingや
使えるツール WordPressやGoogle Analyticsなど
アピールポイントになりますので、どんどんいれましょう。
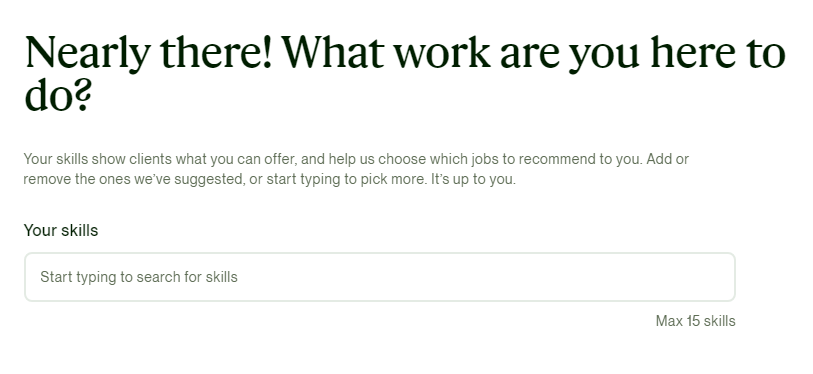
あなたの経験を書く欄です。
あなは何ができるのか、その領域で何年の経験があるのか、どんなツールを使えるのか、今までどんなことをしたことがあるのか、など自己PRするところです。
箇条書きで書くと読みやすくなるため、クライアントが読んでくれる可能性が高まります。
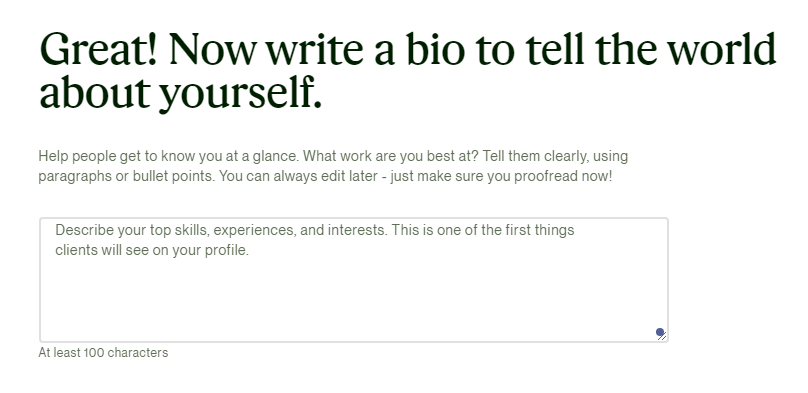
提供できるサービス
次はUpworkで提供できるサービスを選択します。
プルダウンから選択します。
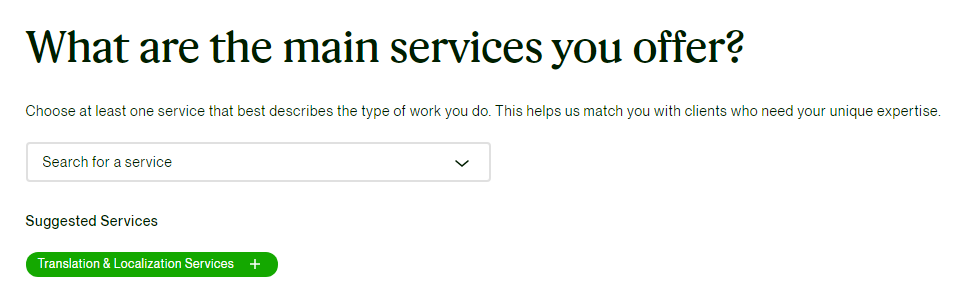
もうすぐ終わります。
時給額の設定
最初のうちは10ドル/hrぐらいに設定しておきましょう。
Upworkでの経験がないうちは高い時給は設定しないほうがいいです。
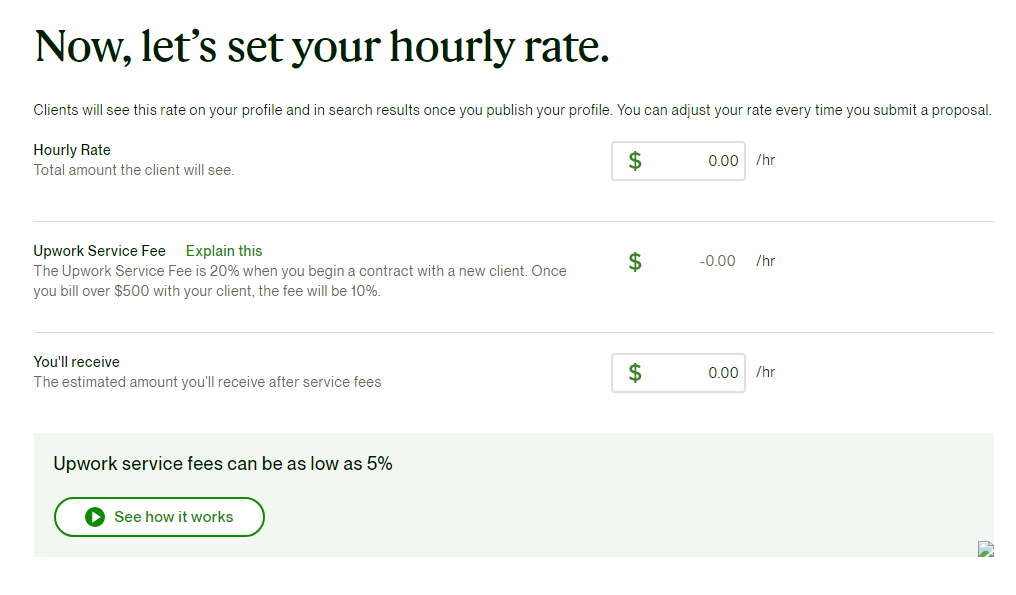
最後です。
プロフィール写真のアップロード、住所、電話番号を入力します。
英語で住所を入力する際は日本語と逆になります。
例:東京都XXX区○○町1-1-1
1-1-1 ○○Machi, XXX-Ku, Tokyoとなります。
以下の欄ではCityがTokyoになります。
アパート名はApt/Suite(Optional)の欄に入力します。
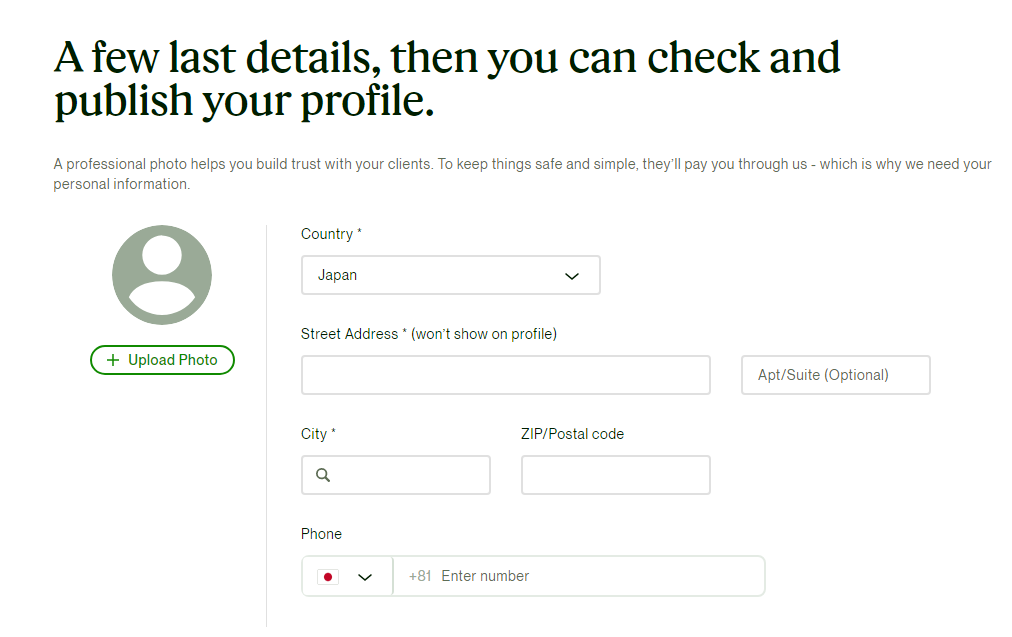
お疲れ様でした。以下の画面が表示されれば登録が完了しました。
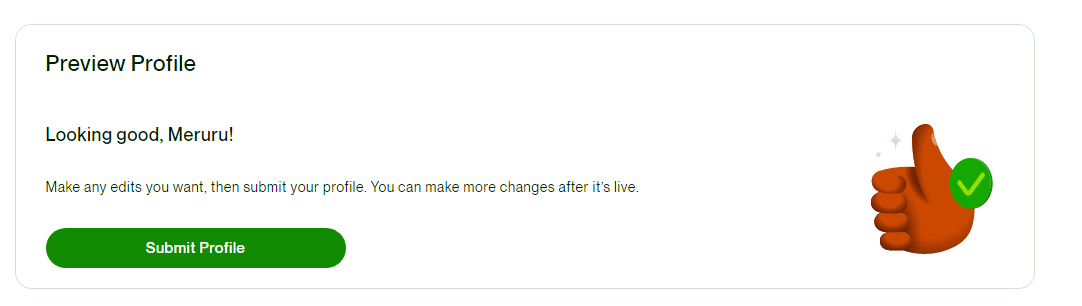
プロフィールの質をもっと上げるには
プロフィールの質をもっと上げるには
【初心者向け】Upworkの プロフィール 5つのコツ の記事をご覧ください。
Twitterで海外のクラウドソーシングや会社に頼らない働き方について発信しています。
よかったらフォローしてください!
最後までお読みいただきありがとうございました!
よい一日を!



コメント